

Dies ist eine alte Version des Dokuments!
Wir empfehlen für das Mail-Postfach auf Android-Geräten die App K-9 Mail. Diese kostenlose App bietet weitaus mehr Funktionen als der eingebaute Mail-Client von Android.
Die Synchronisation der Kontakte mit der BürgernetzCloud erfolgt über das CardDAV-Protokoll. Da Android bis zur aktuellen Version dieses Protokoll nicht von Haus aus untersützt, kann es mit der kostenlosen App CardDAV-Sync beta free nachgerüstet werden.
Ähnlich verhält es sich mit dem Kalender. Hier wird das verwandte Protokoll CalDAV verwendet, welches mit der App CalDAV-Sync beta nachgerüstet werden kann. Leider stellt der Entwickler dieses Plugin nicht kostenlos zur Verfügung. Es kann entweder über den Google Play Store erworben werden, oder wer keine Kreditkarte hat (oder keinen Login im Google Play Store anlegen möchte) wird auch bei AndroidPIT fündig. Hier kann der Einkauf z. B. mit PayPal bezahlt werden.
Beim ertsten Start der App K-9 Mail werden Sie gebeten, ein E-Mail-Konto einzurichten.
Geben Sie hier ihre vollständige E-Mail-Adresse und ihr Mailpasswort an.
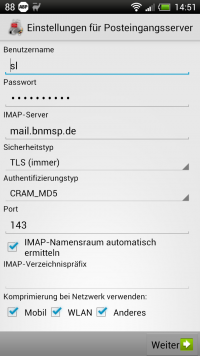 K-9 Mail versucht, die Einstellungen für den Posteingangs- und Postausgangsserver selbst zu erraten. Die automatisch gesetzten Einstellungen sind zwar möglich, jedoch nicht optimal. Korrigieren Sie die Einstellungen daher bitte auf den nächsten 2 Einstellungsseiten auf folgende Werte:
K-9 Mail versucht, die Einstellungen für den Posteingangs- und Postausgangsserver selbst zu erraten. Die automatisch gesetzten Einstellungen sind zwar möglich, jedoch nicht optimal. Korrigieren Sie die Einstellungen daher bitte auf den nächsten 2 Einstellungsseiten auf folgende Werte:
Im nächsten Schritt können Sie persönliche Einstellungen wählen. So können Sie wählen, wie oft ihr Smartphone nach neuen E-Mails auf dem Server suchen soll. Stellen Sie diesen Wert nach ihrem Belieben ein.
Im letzten Schritt können Sie 2 Werte festlegen:
Starten Sie die App CardDAV-Sync beta free auf ihrem Smartphone. Wählen Sie im Bereich „ACCOUNT MANAGEMENT“ den Button „Add new account“.
Tragen Sie nun folgende Parameter in die Maske ein:
Im nächsten Schritt verbindet sich ihr Smartphone mit unserem Server und lädt eine Liste der verfügbaren Adressbücher. Wählen Sie hier das Adressbuch aus, welches sie synchronisieren können. Ihr persönliches Adressbuch z. B. lautet „Kontakte“.
Sie können im letzten Schritt auch ihrem Adressbuch einen Namen geben, damit Sie es auf dem Smartphone wieder finden. Geben Sie ihm am besten den gleichen Namen, wie er auch in der BürgernetzCloud heißt.
Entfernen Sie auch den Haken bei „Sync from server to phone only“, damit Änderungen, die Sie mit dem Smartphone vornehmen, auch auf den Server übertragen werden.
Starten Sie die App CalDAV-Sync beta auf ihrem Smartphone. Wählen Sie im Bereich „ACCOUNT MANAGEMENT“ den Button „Add account“.
Tragen Sie nun folgende Parameter in die Maske ein:
Im nächsten Schritt verbindet sich ihr Smartphone mit unserem Server und lädt eine Liste der verfügbaren Kalender. Wählen Sie hier die Kalender aus, die Sie in der Kalender-App ihres Smartphones angezeigt bekommen möchten.
Im letzten Schritt geben Sie eine E-Mail-Adresse an, die als Absender in Termineinladungen gesetzt wird. Tippen Sie hier bitte ihre komplette Bürgernetz-E-Mail-Adresse ein.
Entfernen Sie auch den Haken bei „Sync from server to phone only“, damit Änderungen, die Sie mit dem Smartphone vornehmen, auch auf den Server übertragen werden.