Dies ist eine alte Version des Dokuments!
Thunderbird synchronisieren
Erfahren Sie hier, wie Sie die Inhalte der BürgernetzCloud mit ihrem Thunderbird synchronisieren können.
E-Mail-Postfach einrichten
Zu Beginn sollten Sie ihr E-Mail-Postfach in Thunderbird einrichten.
Achten Sie darauf, ihr Konto als IMAP-Konto einzurichten. Beim alten POP3-Protokoll werden E-Mails vom Server geladen und dort gelöscht, wenn Sie mit Thunderbird abgerufen werden. Mit IMAP können E-Mails auf mehreren Geräten auf einem Stand gehalten werden.
1. Start
Beim ersten Start von Thunderbird erscheint folgende Meldung, die Sie mit einem Klick auf den Button unten rechts überspringen:
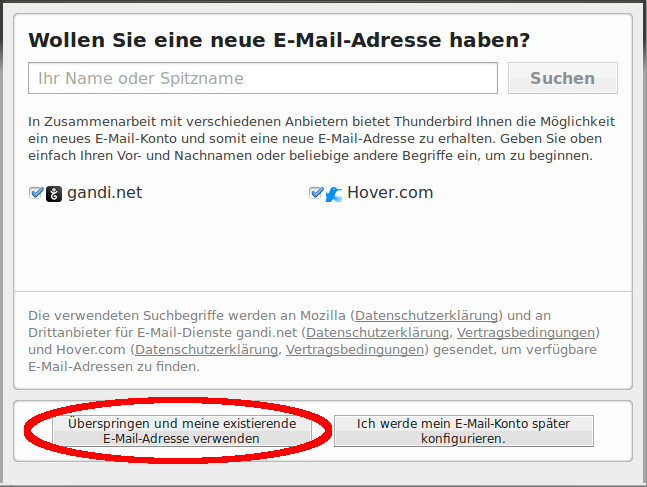
2. Konto einrichten
Geben Sie im nächsten Fenster ihren Namen (Wie er als Absender erscheinen soll), ihre E-Mail-Adresse und ihr Mail-Passwort ein.
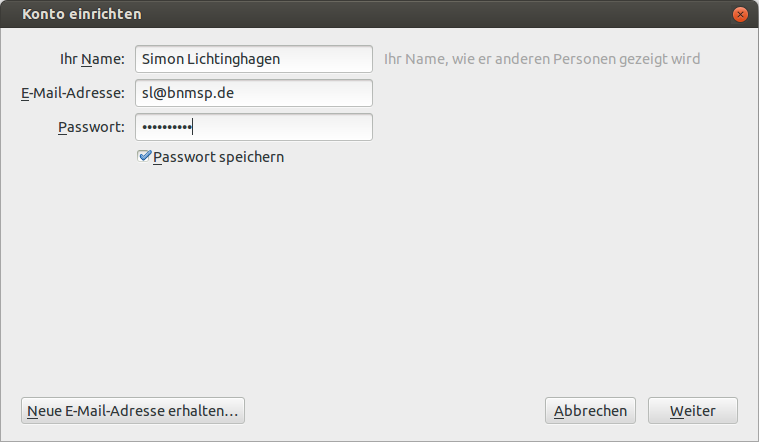
3. Kontoeinstellungen verfeinern
Nach einem Klick versucht Thunderbird, die benötigten Mail-Einstellungen zu erraten. Die automatisch gesetzten Einstellungen sind zwar möglich, jedoch nicht optimal. Korrigieren Sie die Einstellungen nach einem Klick auf „Manuell Bearbeiten“ auf folgende Werte:
Posteingangsserver:
Postausgangsserver:
4. Fertig!
Ihr E-Mail-Postfach ist erfolgreich eingerichtet!
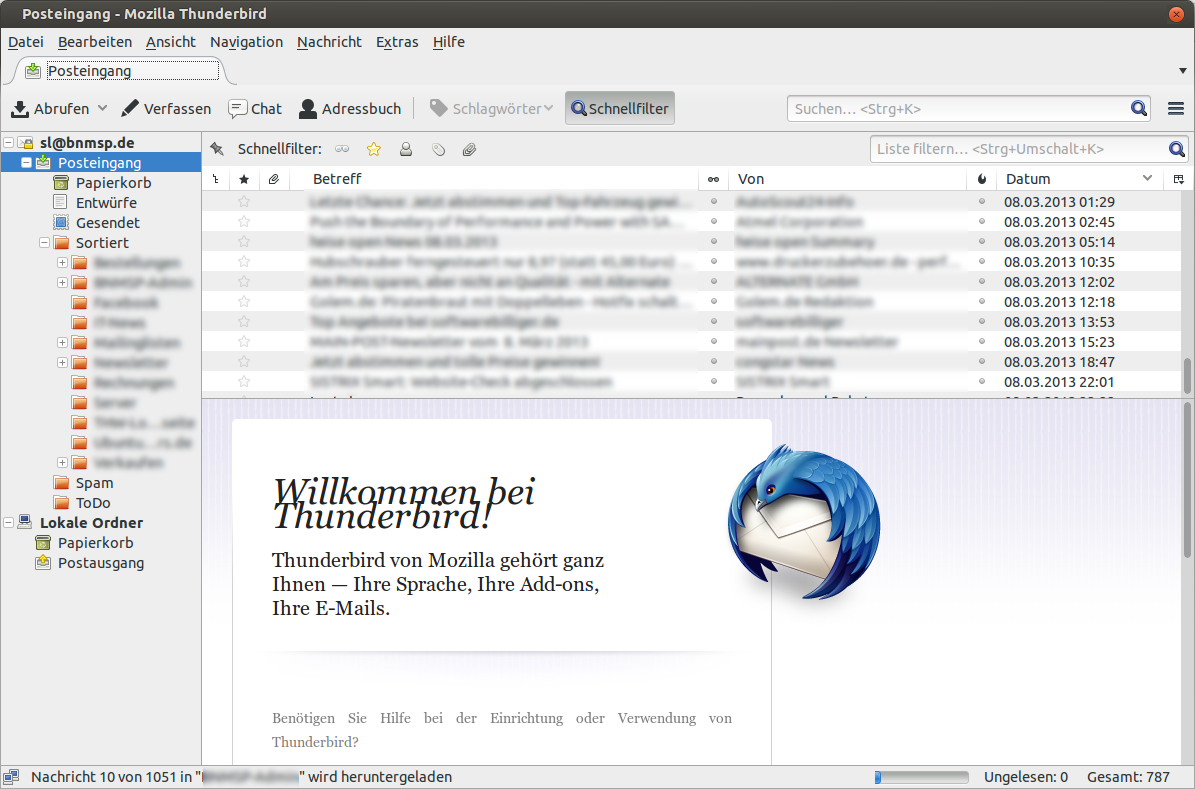
Plugins installieren
Sie benötigen zur Synchronisation mit der BürgernetzCloud zwei Plugins für Thunderbird.
Das erste ist Lightning, das Kalender-Plugin für Thunderbird. Sie können es direkt im Programm über „Extras“ ⇒ „Add-ons“ installieren:
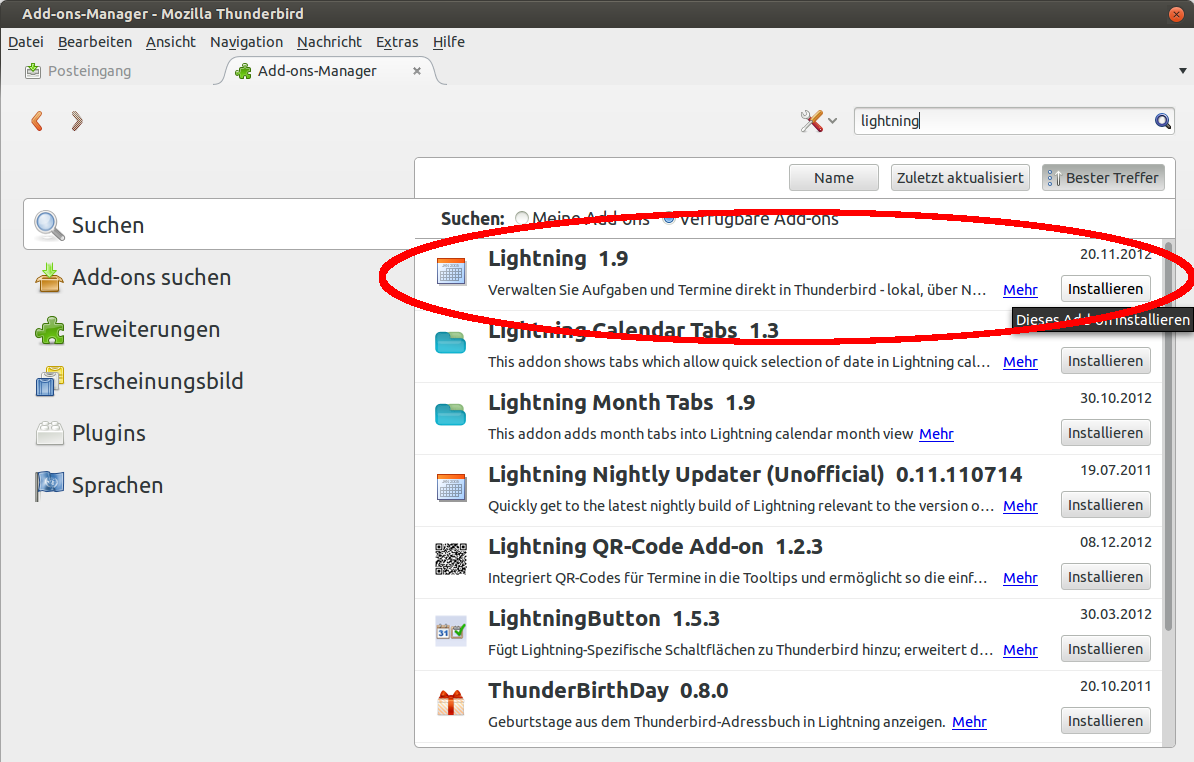
Das zweite Plugin wird benötigt, da Thunderbird (noch) nicht selbstständig mit CardDAV-Servern synchronisieren kann.
Laden Sie
hier den OxTender herunter (Die Version für Thunderbird 11 funktioniert auch in neueren Thunderbird-Versionen)
Installieren Sie ihn im „Add-ons-Manager“ über einen Klick auf die Schraubendreher und anschließend „Add-on aus Datei installieren…“.
Wählen Sie hier die eben heruntergeladene Datei aus und installieren Sie diese.
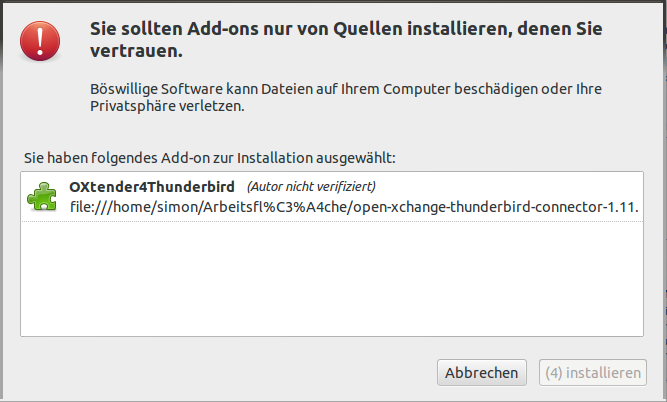
Nach dem Neustart von Thunderbird können Sie die Zugangsdaten zur BürgernetzCloud eintragen.
Die korrekte Serveradresse lautet „
https://cloud.bnmsp.de/“. Achten Sie auf das „s“ bei https:, denn es können die Daten nur verschlüsselt übertragen werden!
Kontakte synchronisieren
Legen Sie im Adressbuch von Thunderbird für jedes ihrer Adressbücher in der BürgernetzCloud ein eigenes Adressbuch an („Datei“ ⇒ „Neu“ ⇒ „Adressbuch“).
Im rechten, unteren Eck des Thunderbird-Hauptfensters kommen Sie über einen Rechtsklick in die Eigenschaften des OxTender-Plugins.
Im Tab „Kontakte“ können Sie nun den lokalen Adressbüchern ihre Verwandten in der Cloud zuweißen, mit welchen Sie synchronisiert werden sollen.
Nach einer Bestätigung auf „OK“ werden die Kontakte synchronisiert.
Kalender synchronisieren
Das geht besonders Schnell mit einem Tastendruck von „Strg“, „Shift“ und „C“
Erstellen Sie nun einen neuen Kalender über einen Rechtsklick in die Kalenderliste auf der linken Seite.
Wählen Sie „Im Netzwerk“ und klicken „Weiter“
Geben Sie als Adresse die Sync-
URL des Kalenders ein, welche Sie nach einem Login auf der
Cloud-Seite erfahren können.
Geben Sie im nächsten Schritt dem Kalender einen Namen
Thunderbird fragt nun nach einem Login. Geben Sie hier ihren Mail-Usernamen und Passwort ein. Möchten Sie das Passwort nicht bei jedem Synchronisieren neu eingeben, setzen Sie einen Haken unter dem Passwortfeld.
Nach einem Klick auf „Fertigstellen“ wird der Kalender synchronisiert.
Wiederholen Sie einfach diese Schritte für jeden Kalender, die Sie in ihren Thunderbird einbinden wollen!

